Let's have a look at the following steps:
- Go to Microsoft Word 2013.
- Select the Blank document template from the available templates.
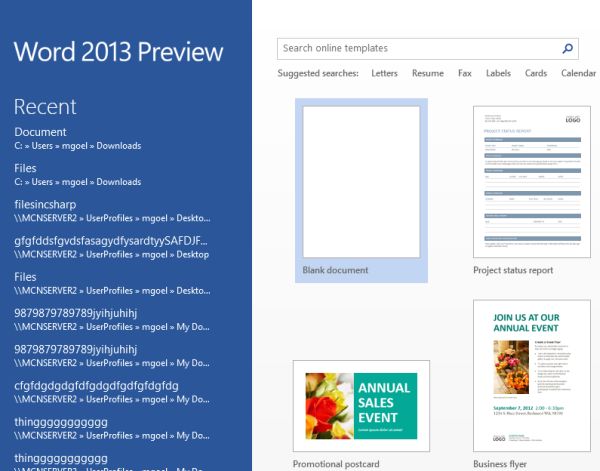
- Now create a document and take some pictures in it.
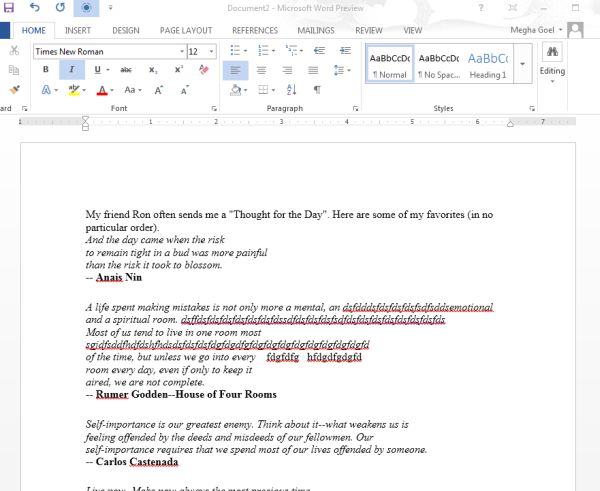
- To insert the picture just select the insert menu option.
- Now select the pictures menu option from it.
- Now select the location of the picture in the insert Picture Dialog box and click on the insert button in it.
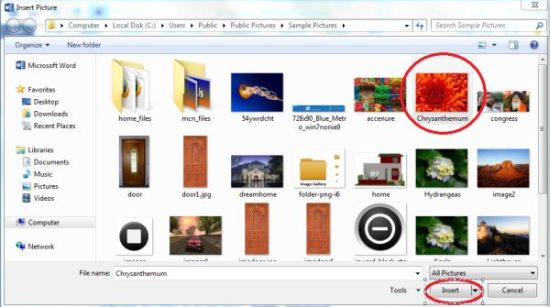
- An image will be inserted like this:
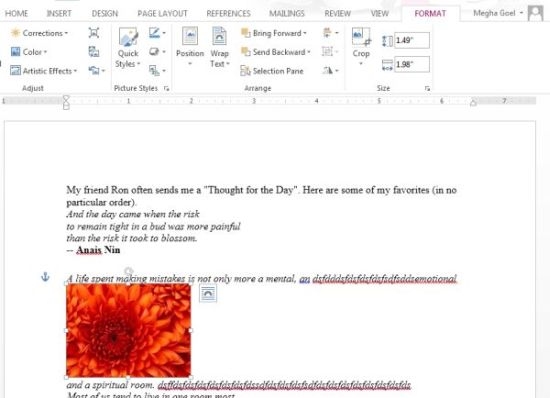
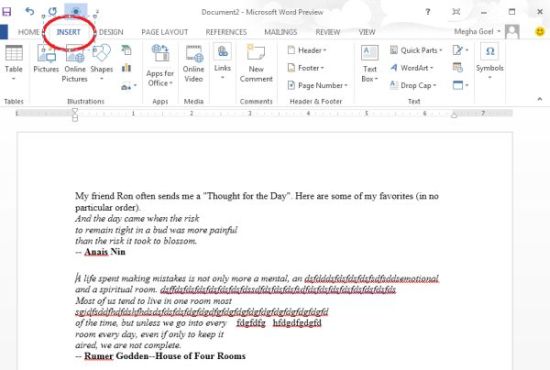
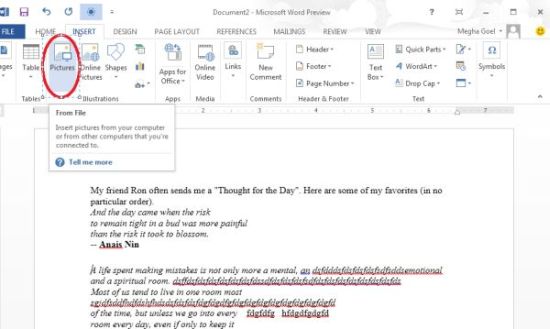
- Now to align the image along with the text we will move the image around.
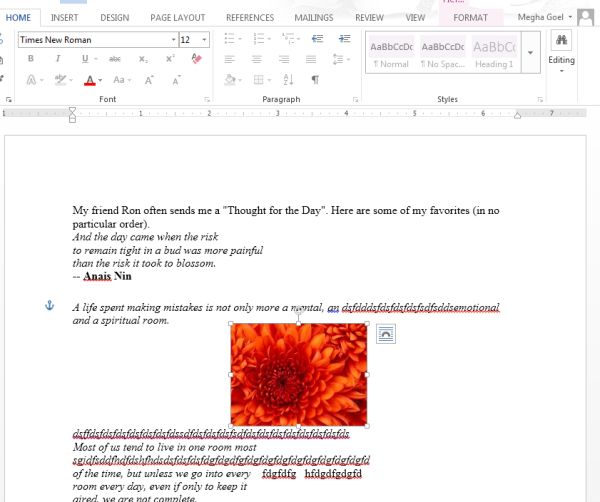
- Then a green line will appear automatically to show the alignment of the image along with the text.
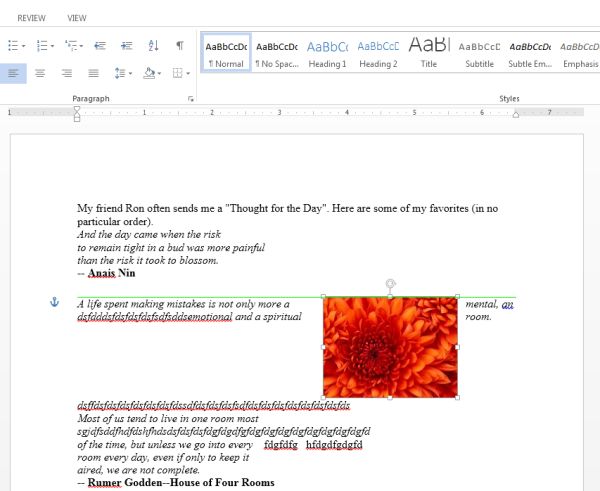
- We will see that it disappears automatically when the picture is aligned with the text.
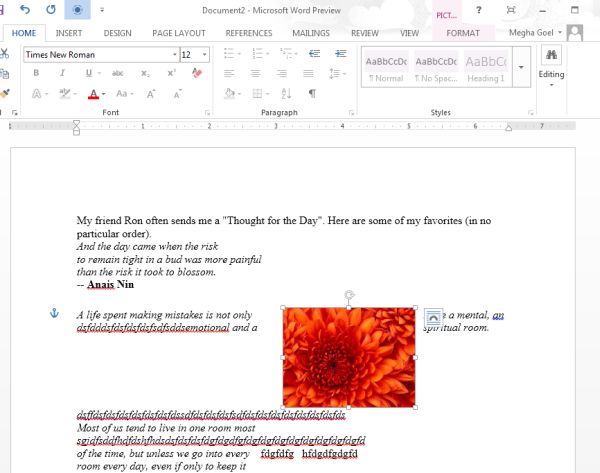























0 comments